
Steam FPS Sayacı Açma – Steam FPS Göster!
FPS (Saniyedeki Kare Sayısı), oyun ve video prodüksiyonu alanlarında çok önemli bir ölçümdür. Ekranınızda saniyede görüntülenen tek tek karelerin sayısının ölçümünü ifade eder. Basit bir açıklama yapmak gerekirse:
Video oyunlarında, her kare oyun sırasında bir anı temsil eder. FPS de bu karelerin görüntülenme hızıdır. FPS, bir oyunun veya videonun ne kadar sorunsuz çalıştığını gösterir. Daha yüksek FPS, daha akıcı hareket ve daha iyi görsel kalite anlamına gelir.
FPS Neden Önemlidir?
Daha yüksek FPS, daha akıcı animasyonlar demektir ve bu da oyunları daha keyifli hale getirir. Daha hızlı FPS, bilgisayara verdiğiniz komutlara (fare hareketleri veya düğmeye basma gibi) daha hızlı yanıt süreleri anlamına gelir. Aynı zamanda, yüksek FPS, hareket bulanıklığını azaltır ve net görseller sağlar.
Hangi FPS Hızı Neyi İfade Eder?
30 FPS: Çoğu gündelik oyun veya aksiyon dışı video içeriği için kabul edilebilir.
60 FPS: Çoğu oyunda akıcı oyun için idealdir.
120 FPS veya üstü: Rekabetçi oyuncular (CSGO gibi) ve yüksek yenileme hızına sahip monitörler tarafından tercih edilir.
Unutmayın, yüksek FPS’ye ulaşmak donanımınıza (ekran kartı, CPU vb.) ve oyun ayarlarınıza bağlıdır. Sisteminiz yüksek FPS’yi korumakta zorlanıyorsa, grafik seçeneklerini ayarlamayı veya bileşenlerinizi yükseltmeyi düşünün.
Steam FPS Sayacı Açma
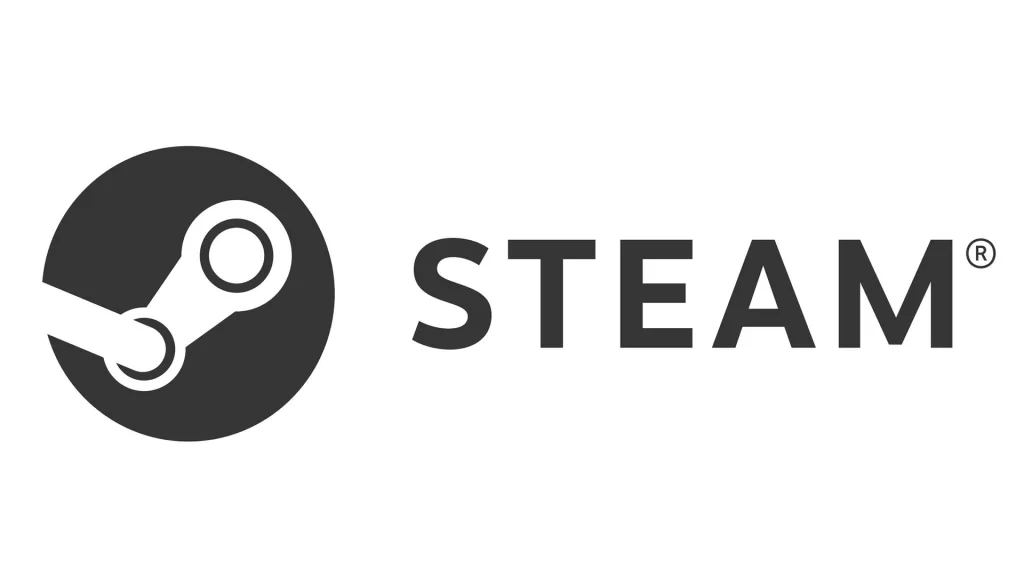
- Steam ayarlarını açın:
- Steam ana penceresinin sol üst köşesindeki Steame tıklayın.
- Açılır menüden Ayarları seçin.
- Oyun içi ayarlara girin:
- Ayarlar penceresinde, sol kenar çubuğundaki “Oyun İçi” seçeneğine tıklayın.
- FPS sayacını etkinleştirin:
- “Oyun içi FPS sayacı” seçeneği varsayılan olarak, “Kapalı” olarak ayarlanmıştır ve oyun sırasında görüntülenmez.
- “Oyun içi FPS sayacı” ibaresinin karşısında bulunan kısımdan sayaç için tercih ettiğiniz konumu seçin: sol üst, sağ üst, sağ alt veya sol alt.
- Görünürlüğü artırın (isteğe bağlı):
- FPS sayacının daha kolay okunmasını sağlamak için “Oyun içi FPS sayacı” ibaresinin altında bulunan “Yüksek kontrastlı renk” kutusunu işaretleyin.
- Bu sayıları çoğu oyun arka planında öne çıkan parlak neon yeşili renkte gösterecektir.
- Ayarları kaydedin ve bir oyun başlatın:
- Değişikliklerinizi kaydetmek için “Tamam” ı tıklayın.
- Bir Steam oyunu başlatın ve kare hızınızın seçtiğiniz köşede görüntülendiğini göreceksiniz.
NOT: Bir oyun çalışırken bu ayarları değiştirirseniz, değişikliklerin etkili olması için oyunu kapatıp yeniden açmanız gerekeceğini unutmayın
FPS ve yenileme hızı arasındaki fark nedir?
FPS (Saniyedeki Kare Sayısı) ile yenileme hızı arasındaki farkları anlamak için iki özelliği de anlamak gerekir.
FPS (saniyedeki kare sayısı)
FPS, grafik kartınızın ve CPU’nuzun saniyede kaç kare oluşturabileceğini veya üretebileceğini ölçer. Video oyunlarında FPS, karelerin grafik işlemcisi tarafından ekranda oluşturulma sıklığını ifade eder. Daha yüksek FPS, daha akıcı hareket ve gelişmiş görsel kalite sağlar. Belirli bir noktanın ötesinde (yaklaşık 60 fps), beynimiz tek tek karelerden ziyade hareketi algılar.
Yenileme hızı
Yenileme hızı (Hertz, Hz cinsinden ölçülür), bir monitörün veya ekran panelinin aldığı görüntüyü saniyede kaç kez güncelleyebileceğini gösterir.
Bu özellik monitörünüz veya ekranınızla ilgilidir. 60 Hz’lik bir ekran her pikseli saniyede 60 kez yenilerken, daha yeni ekranlar 144 Hz ve hatta 240 Hz’i destekleyebilir. Güçlü bir grafik kartıyla eşleştirildiğinde, daha yüksek yenileme hızları görüntü performansını önemli ölçüde artırır. Daha yüksek yenileme hızları, giriş gecikmesini azaltır ve yanıt verme hızını artırır.
FPS ve Yenileme hızı arasındaki fark
FPS ve yenileme hızı, bir bilgisayarın gücünün göstergeleridir. FPS, GPU’nuzun işleme kapasitesine bağlıdır. Yenileme hızı, monitörünüzün bu kareleri görüntüleme yeteneğine bağlıdır.
Özetle, FPS sisteminizin kareleri nasıl ürettiğini etkilerken, yenileme hızı bu karelerin monitörünüzde ne kadar düzgün görüntüleneceğini belirler. En iyi oyun deneyimi için her ikisi de önemlidir!
Steam FPS sayacı açma özelliğinin neden etkinleştirilmesi gerektiği de burada anlaşılmaktadır. Steam FPS sayacınızı etkinleştirerek bilgisayarınızın FPS hızını görebilir ve ona göre önlem alabilirsiniz.
Sıkça Sorulan Sorular
FPS Sayacının Rengini Değiştirebilir miyim?
Evet, “Oyun İçi” ayarlar menüsünde, FPS sayacının rengini değiştirecek bir seçenek bulunmaktadır. Bu, sayacın daha görünür olmasını sağlayabilir.
FPS Sayacı Performansı Etkiler mi?
FPS sayacının kendisi genellikle oyun performansını etkilemez. Ancak, düşük sistem kaynaklarına sahip bilgisayarlarda, herhangi bir ekran ögesi küçük bir performans düşüşüne neden olabilir.
Ayrıca Dikkatinizi Çekebilir: